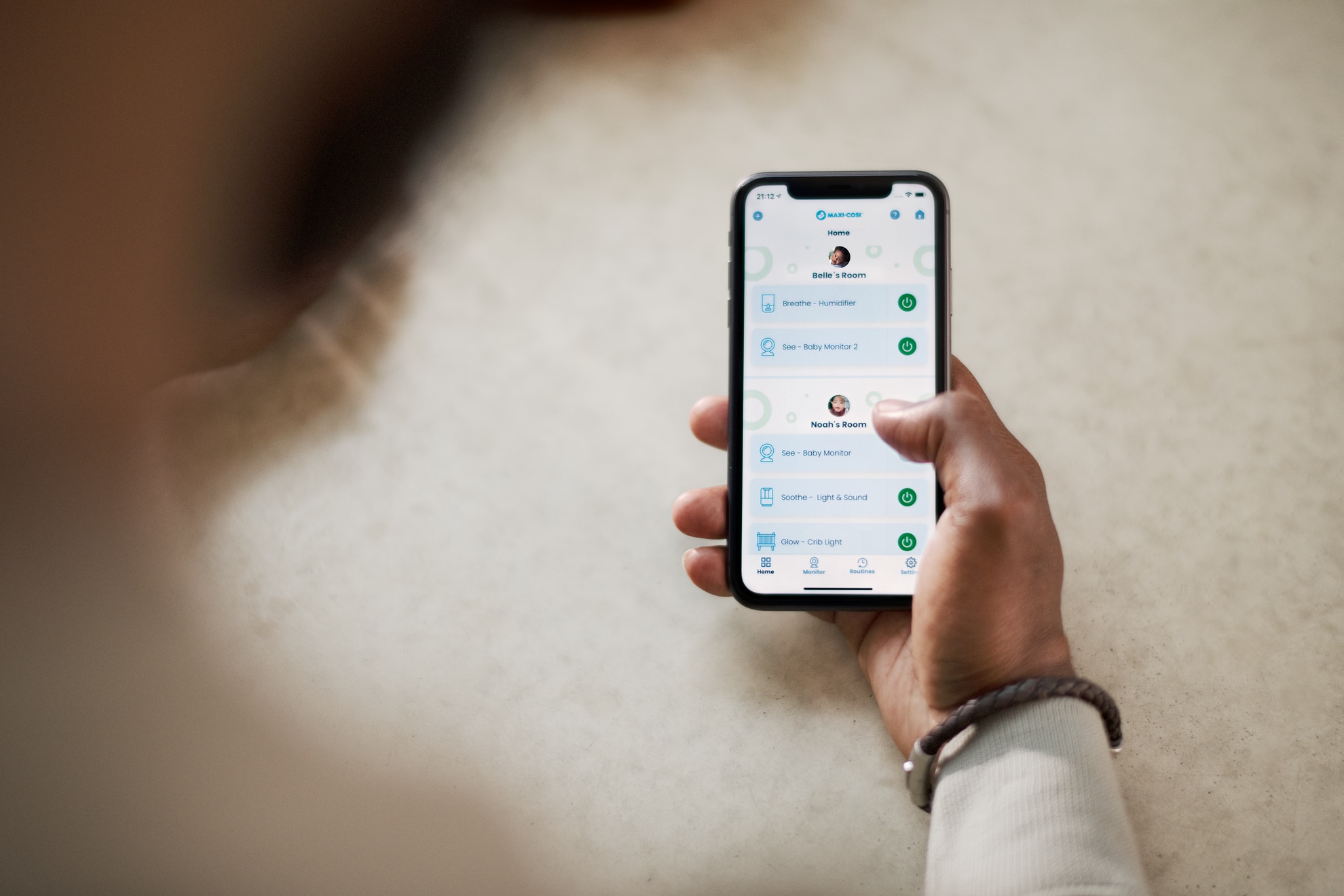
Suporte
Pode descarregar a app Connected Home na App Store ou no Google Play.
Todos os produtos Maxi-Cosi Connected Home são configuráveis com a app Connected Home.
Na página inicial, toque na seta suspensa no canto superior esquerdo e selecione uma página inicial.
Ao abrir a app Connected Home, pode aceder a 'definições' - 'dispositivos' e adicionar um novo dispositivo. A app dá-lhe a opção de selecionar um produto Maxi-Cosi Connected Home.
Tenha em atenção que é necessário ter uma conexão de Internet de Wi-Fi de 2,4 GHz para configurar este produto na app Maxi-Cosi Connected Home.
Para solucionar problemas, siga estes passos:
1. Verifique se o seu dispositivo está ligado. O dispositivo pode ter sido desligado devido a mau contacto, etc.
2. Verifique se o dispositivo está desligado ou desconectado da rede. Neste caso, demorará algum tempo a ficar novamente online. Aguarde dois minutos e verifique se o dispositivo está online (nem todos os dispositivos suportam memória quando estão desligados. Por este motivo, o dispositivo ficará offline após ser desligado).
3. Certifique-se de que o sinal do ambiente de rede onde o dispositivo está localizado é forte e estável. Solução de problemas: Utilize a app Internet Speed Test para testar a velocidade de upload e download da sua rede (upload ≥ 2 MB/s, download ≥ 2 MB/s, upload ≥ 16 Mbps, download ≥ 16 Mbps);
4. Verifique se a rede de Wi-Fi doméstica está normal ou se alterou o nome ou a palavra-passe do Wi-Fi. Neste último caso, reinicie o dispositivo e adicione-o novamente.
5. Se a rede estiver normal, mas o dispositivo ainda estiver offline, verifique se há muitos dispositivos ligados à rede de Wi-Fi. Se for este o caso, reinicie o router, desligue o dispositivo e ligue-o novamente. Em seguida, aguarde dois a três minutos e verifique se o dispositivo está ligado.
6. Verifique se a versão de firmware é a mais recente. Para verificar isto na app, escolha Início — Toque no ícone do dispositivo — Botão superior direito — Verifique as atualizações de firmware.
7. Também pode utilizar um hotspot de telefone para verificar se é um problema da rede.
Se o problema persistir, recomendamos que remova o dispositivo e que o adicione novamente. Se o problema persistir, selecione o dispositivo na área de comentários do utilizador da app, envie o problema e forneça o início de sessão da conta e o ID do dispositivo. Iremos fornecer engenheiros de suporte técnico para solucionar este problema.
Para partilhar um único dispositivo:
1. na página de controlo do dispositivo, toque no ícone no canto superior direito para aceder à página de definições do dispositivo.
2. Escolha Partilhar dispositivos — Adicione dispositivos, insira os números de telefone/e-mail dos membros da sua família e toque em Concluir.
Para partilhar dispositivos da família:
1. Aceda à página inicial da app e escolha Eu — Gestão familiar.
2. Aceda à família que precisa de ser configurada, clique em Adicionar membros e adicione membros da família e amigos que precisam de partilhar dispositivos com a família, para que todos os dispositivos da família possam ser partilhados. Os dispositivos únicos não precisam de ser partilhados novamente nesta operação.
3. A maneira mais fácil de partilhar é iniciar sessão usando a mesma conta.
O nosso dispositivo está associado à sua conta da app, portanto, mesmo que altere o seu telemóvel ou sistema de telemóvel, basta iniciar sessão na sua conta na app para continuar a utilizar todos os dispositivos da conta. Se quiser utilizar um novo telemóvel e uma nova conta para controlar o dispositivo, deverá remover manualmente os dispositivos da sua conta anterior, um a um (especialmente para dispositivos associados de forma robusta, como fechaduras, campainhas, câmaras etc., caso não o faça, não poderá ler estes dispositivos na sua nova conta) e adicioná-los, um a um, na nova conta do novo telefone.
Os passos no PC são os seguintes:
Clique no ícone de rede no canto inferior direito do ambiente de trabalho do sistema.
Clique em [Definições de rede e Internet] na caixa pop-up.
Clique em WLAN no lado esquerdo.
Clique em [Propriedades de hardware] em [WLAN].
Verá as informações da banda de rede.
Os passos para ver no telemóvel são os seguintes:
Android:
as várias marcas de telefones Android são diferentes. Tomemos o telemóvel Huawei como exemplo. Pode clicar no nome do Wi-Fi ligado na lista de Wi-Fi e as informações correspondentes serão apresentadas, incluindo a frequência.
iOS:
Descarregue a ferramenta AirPort na App Store
Ligue o leitor de Wi-Fi em "Definições - Ferramentas do Airport"
Abra a app e clique em "Ler Wi-Fi" no canto superior direito. A banda do canal 1-13 é 2.4G e maior que 13 é 5G.
O número de dispositivos aos quais um router sem fios se pode ligar está sujeito às especificações do router. Normalmente, um router doméstico pode ligar-se a cerca de 10 dispositivos.
As configurações de rede mudam se substituir o router ou utilizar uma nova rede. Para utilizar um dispositivo que foi ligado a uma rede diferente, primeiro remova este dispositivo, ligue-o à nova rede e adicione-o novamente. Deverá ligar-se novamente a todos os dispositivos e gateways de Wi-Fi (incluindo os gateways Zigbee e Bluetooth). Mas os dispositivos que estão sob os gateways (incluindo os gateways Zigbee e Bluetooth) não são necessários para efetuar novamente a ligação. Também pode utilizar o modo Auto Scan para adicionar vários dispositivos ao mesmo tempo.
Verifique de acordo com as seguintes condições:
1. certifique-se de que o sinal do ambiente de rede, onde o dispositivo está localizado, é forte e estável. Solução de problemas: Descarregue a app Internet Speed Test, coloque o telemóvel no mesmo local que o dispositivo e, em seguida, teste a velocidade de upload e download da Internet nesse local (certifique-se de que a velocidade é de pelo menos: upload ≥ 2 MB/s, download ≥ 2 MB/s ou upload ≥ 16 Mbps, download ≥ 16 Mbps). O equipamento de câmara inteligente ocupa uma grande quantidade de largura de banda de upload e são necessários pelo menos 4M de largura de banda de upload para garantir a qualidade de imagem de 1080p (0,5 MB/s, 4 Mbps). Se o seu dispositivo tiver a função de armazenamento na nuvem ativada, é necessária uma largura de banda de upload adicional de 2M. Confirme se a rede tem largura de banda de rede suficiente.
2. A região onde mora agora não é a mesma que selecionou quando registou a conta da App. Como resultado, o servidor na nuvem a que acede ao controlar o dispositivo está longe do seu local de residência, o que resulta em elevada latência.
3. O nosso servidor na nuvem não abrange a área onde mora, causando elevada latência entre o servidor na nuvem ao qual precisa de aceder e o seu dispositivo.
Se fizer isto:
1. toque no dispositivo na lista de dispositivos para entrar no painel de controlo do dispositivo.
2. Toque no botão no canto superior direito para entrar na página de edição do dispositivo.
3. Toque em Atualização do dispositivo para verificar se está disponível alguma atualização de firmware. Ao mesmo tempo, pode verificar a versão do firmware do seu dispositivo.
Verifique se a rede está estável. Recomendamos que mova o dispositivo para um ambiente de rede mais estável ou utilize um ponto de acesso móvel para atualizar o firmware novamente.
Se estiver a atualizar o firmware de um dispositivo Bluetooth, verifique se a app está sempre em execução no frontend. Se sair da app, a atualização do firmware pode falhar.
Se achar que a versão do firmware do seu dispositivo é inconsistente com a versão do firmware de outros dispositivos (o mesmo modelo) e não pode receber a atualização de firmware enviada pela app, significa que o firmware ainda está em fase de teste e o fabricante do dispositivo ainda não o disponibilizou totalmente. Se ainda quiser atualizar para o firmware mais recente, envie-nos comentários e enviar-lhe-emos o firmware mais recente (deverá fornecer o ID virtual do seu dispositivo).
Se o problema persistir, forneça o ID da app, ID do dispositivo e número da versão do firmware do dispositivo.
Abra a app
Aceda ao painel de controlo do dispositivo que pretende visualizar e clique no botão no canto superior direito.
Clique em "Informações do dispositivo" e verá o "ID virtual" do dispositivo.
Clique no botão "Verificar a atualização de firmware" e verá o número da versão do firmware do dispositivo.
Obrigado pelo seu apoio e compreensão.
Pode aceder a uma conta em vários telemóveis e utilizar ao mesmo tempo.
Os utilizadores que iniciaram sessão na app através de um início de sessão de terceiros, ou do método de início de sessão com um clique, devem associar uma conta de e-mail em "Eu - Botão de definições no canto superior direito - Conta e segurança" e clicar em Alterar palavra-passe do início de sessão (não há palavra-passe inicial no início de sessão de terceiros) para definir uma palavra-passe inicial.
Os seus dados estão seguros e protegidos. Os dados de streaming são totalmente criptografados para que os seus momentos em família permaneçam privados.
Pode clicar em "Contrato de utilizador" e "Política de privacidade" abaixo do botão de início de sessão na interface de início de sessão para visualizar ou clicar em "Contrato de utilizador" e "Política de privacidade" abaixo do botão Obter código de verificação na interface de registo para poder visualizar. Se já iniciou sessão na app, pode clicar em "Eu - Botão definições no canto superior direito - Definições de privacidade" para visualizar o "Contrato do utilizador" e a "Política de privacidade".


